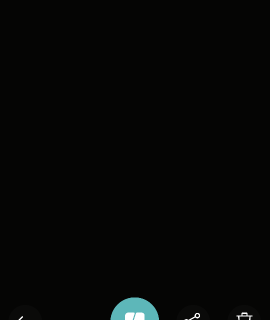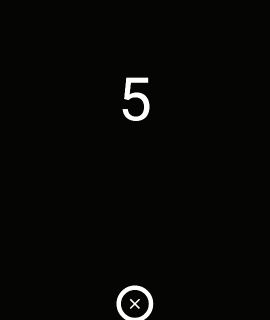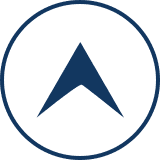こんにちは!モッチーです。
本日も、ブログにご訪問いただきありがとうございます。
さて、今日はB612の『画像のコマ割り』方法について、画像付きで優しく解説していきます。

それでは、ゆっくりと優しく解説していきますね♪
<スポンサードリンク>
『画像のコマ割り』方法について
1.まずは、【B612】を起動してください。
起動できましたか?
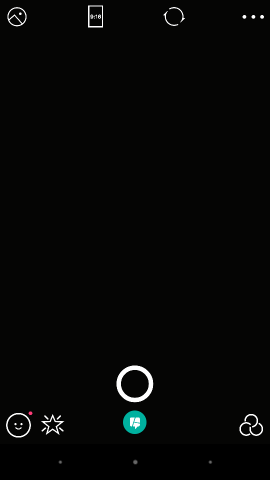
⇩ ⇩ ⇩
2.起動できたら、上にあるB612とあるマークをタップしてください。
※画像は、文字が見えやすいように暗くしてあります。普通に起動すればカメラから映し出された背景が出てきます。

⇩ ⇩ ⇩
3.タップするとこのような画面になります。
出てきましたか?
※左右に動かすと、色々なコマ割りが出てきます。
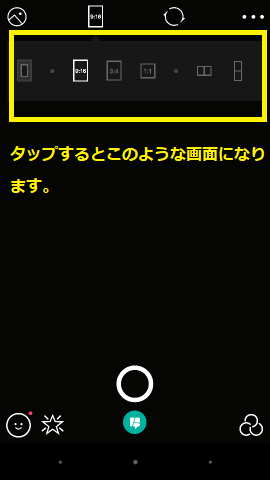
⇩ ⇩ ⇩
4.この黄色の枠の中から、どのコマ割りにするかを選びます。
※今回は、4つのコマ割りをチョイスしてみました。
タップして、コマ割りを決定してくださいね。

⇩ ⇩ ⇩
5.コマ割りが決定したら撮影を開始します。
※4つコマ割りだと左上から順番に撮影されていきます。
まずは、1枚目。撮影する被写体が決まったら、普通にシャッターボタンを押してください。
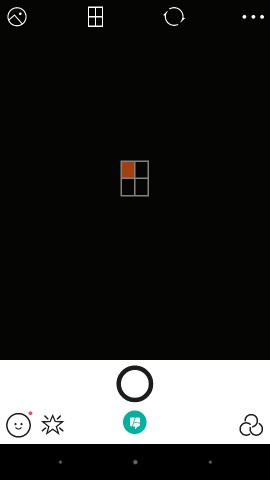
⇩ ⇩ ⇩
6.2番目に撮影する被写体が決まったら、シャッターボタンを押してください。

⇩ ⇩ ⇩
7.3番目も同じように撮影します。

⇩ ⇩ ⇩
8.4番目も同じように撮影します。
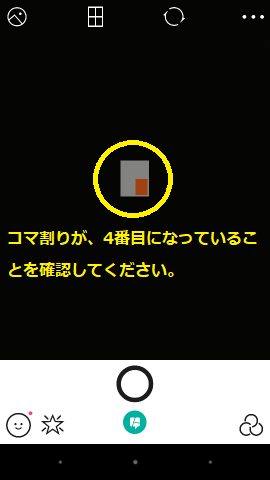
⇩ ⇩ ⇩
9.すべてのコマ割りの撮影が完了するとこの画面になります。

⇩ ⇩ ⇩
10.つぎに、保存のマークをタップして撮った画面を保存します。
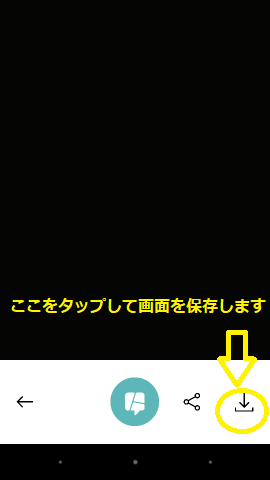
⇩ ⇩ ⇩
11.保存のマークが、ゴミ箱に変わったら保存が完了します。
お疲れ様でした。

ちなみに、私はこんな感じで4コマ割で撮影してみました。
こんな感じに仕上がりました♪


<スポンサードリンク>
まとめ
いかがでしたか?やってみると意外と簡単にできたと思います。
コマ割りができると、B612の撮影がもっと楽しくなりますよ♪
色々なコマ割りを使ってみて、自分のお気に入りのコマ割りを見つけてくださいね!
次回は、ネットにおける『B612の危険性』についてお話ししようと思います。
それでは、また遊びにきてください!
【B612の関連記事】
⇒●【超初心者向け】B612アプリの基本的な使い方を画像付きで徹底解説!
⇒●【初心者向け】B612 アプリのロゴの消し方~画像付きで優しく解説
⇒●【初心者向け】B612 アプリのタイマー機能を使うには?~画像付きで優しく解説
<スポンサードリンク>