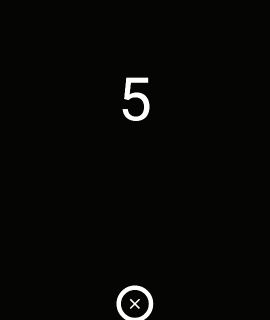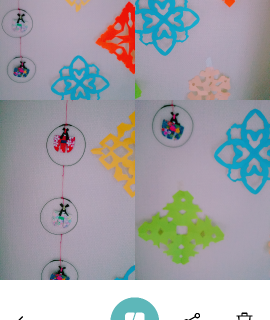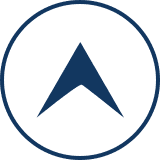こんにちは!モッチーです。
本日も、ブログにご訪問いただきありがとうございます。m(_ _)m
さて、今日は【B612】アプリの使い方の応用編として、あなたが撮った写真に必ず出てきてしまう【B612】のロゴの消し方について、あなたに優しく解説していきますね♪
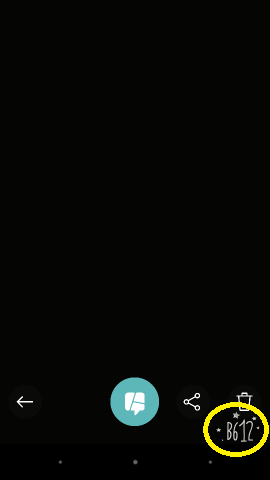
画像を交えながら、ゆっくりとあなたに解説していきます。それではさっそく!
【追 記】
最新のB612のロゴを消し方や加工についてはコチラで画像付きで丁寧に解説しています。
⇒●【初心者向け】B612のロゴの消し方&加工~画像付きでやさしく解説
<スポンサードリンク>
この【B62】のロゴを消すには、写真を撮る前に、一番最初に【B612】のアプリ設定を変更しなければなりません。
では、この設定の変更のやり方から解説していきます。
【B612】の設定を変更する
1.最初に、普通にあなたのスマホにある【B612】のアイコンをタップして、【B612】を起動してくださいね。
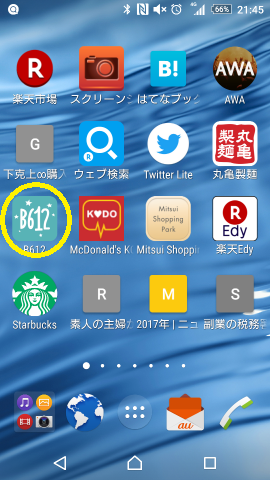
2.【B612】を起動したら、右上にある『・・・』をタップしてください。
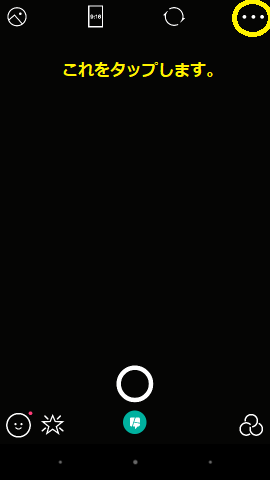
3.『・・・』をタップするとこの画面になります。
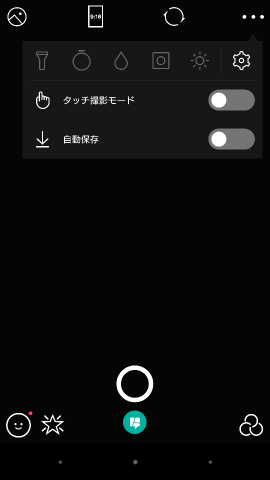
4.この画面になったら、次に右上にある歯車をタップします。
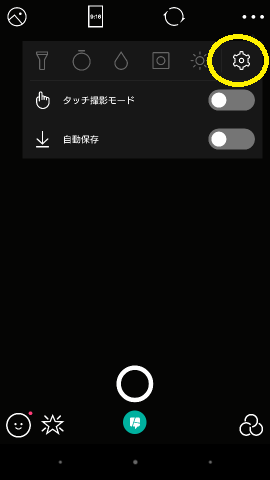
5.歯車をタップすると、次にこの画面になります。
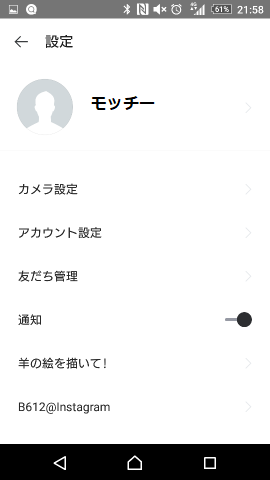
6.この画面の『カメラ設定』をタップします。
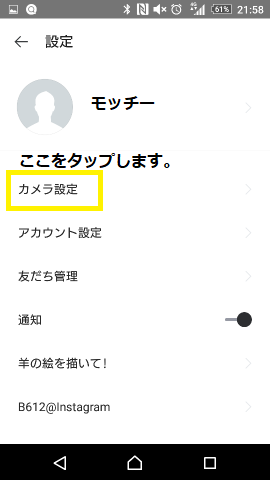
7.『カメラ設定』をタップすると、次にこの画面になります。
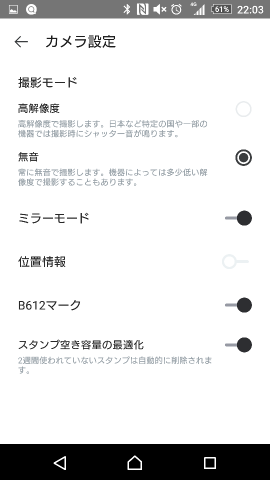
8.この画面にある『B612マーク』の右にある●をタップして左に動かします。
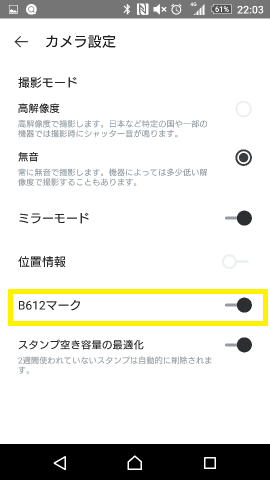
9.●を左に動かすと、こんな白い色の◯になります。これで、【B612】のロゴ消しの設定は完了です。お疲れ様でした。
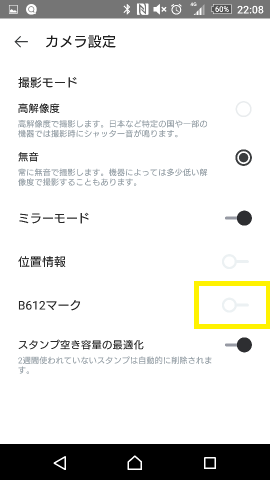
10.左上にある←を2回タップして、撮影する画面に戻ってくださいね。
【 1 回 】
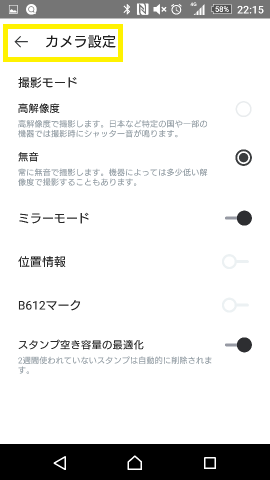
【 2 回 】
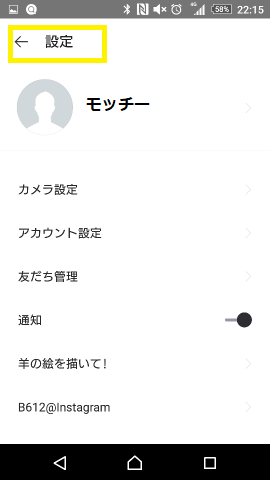
10.撮影画面に戻ります。
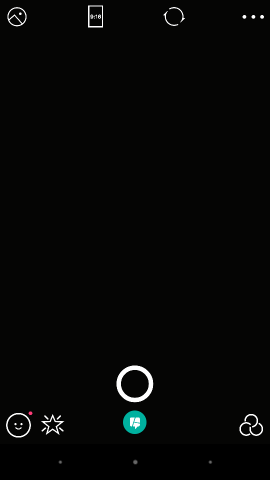
では、設定を変更したあとで、写真を撮ってみます。
実践~設定を変更したあとで、写真を撮ってみると…
※ここでは、分かりやすいように画面を黒くしています。
1.シャッターボタンを押して写真を撮る
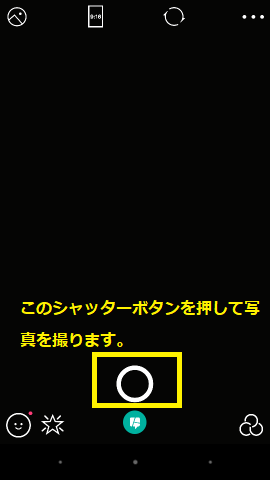
2.右下にあるダウンロードボタンを押して、撮った画像を保存します。
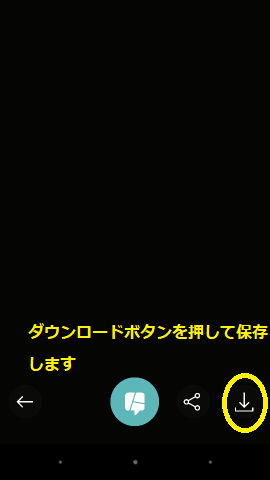
3.【B612】のロゴが入らないで画像が保存できています。お分かりになりますか?

<スポンサードリンク>
まとめ
いかがでしたでしょうか。できましたか?
やってみると意外と簡単だったのではないでしょうか。アプリは、使えば使うほど自分に馴染んできますから怖がらずに、使ってみてくださいね。
以上が、『【初心者向け】B612 アプリのロゴの消し方~画像付きで優しく解説』となります。この情報があなたのお役に立てば嬉しいです。
次回は【B612】のロゴを変更する方法をあなたにお伝えしたいと思います。また、遊びに来てくださいね♪
⇒●【初心者向け】B612 アプリのロゴの消し方~画像付きで優しく解説
【B612の関連記事】
⇒●【超初心者向け】B612アプリの基本的な使い方を画像付きで徹底解説!
⇒●【初心者向け】B612 アプリのロゴの消し方~画像付きで優しく解説
⇒●【初心者向け】B612 アプリのタイマー機能を使うには?~画像付きで優しく解説
⇒●【初心者向け】B612 アプリの画像のコマ割り方法~画像付きで優しく解説
<スポンサードリンク>