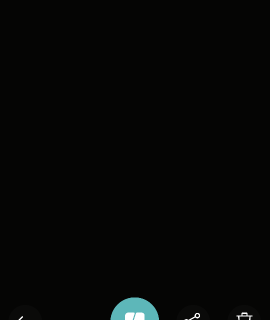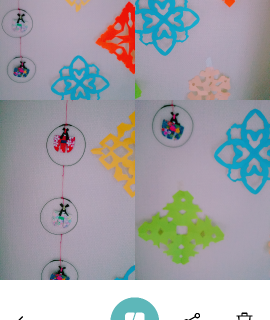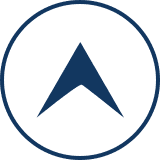こんにちは!モッチーです。
本日もブログにご訪問いただき、ありがとうございます。m(_ _)m
さて、今日あなたにお伝えするのは、【B612】アプリの応用編として、タイマー機能の使い方について、画像を付けて優しい解説していきます。

それでは、さっそく画像付きで優しく、ゆっくりと解説していきますね♪
※最初に、お断りしておきますが、画像の文字が分かりやすいように、解説画面はワザと黒くしています。通常なら、画面にはあなたが今、写している画像が出てきます。
<スポンサードリンク>
まず、最初にタイマー機能の設定手順について解説していきますね。
【B612】のタイマー機能の設定手順
1.【B612】を起動する
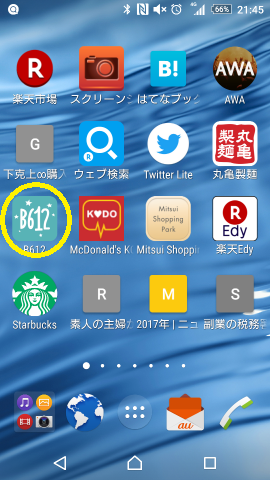
⇩ ⇩ ⇩
2.このいつもの撮影画面が出てくる。
【注意!】
※先ほども言いましたが、文字解説が分かりやすいようにワザと画面を黒くしています。通常なら、ここには【B612】のカメラに映し出された画像が出ていきます。

⇩ ⇩ ⇩
3.この画面の右上にある『・・・』をタップしてください。
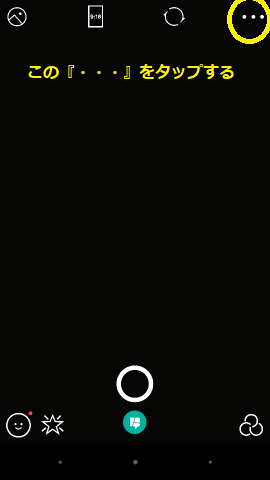
⇩ ⇩ ⇩
4.タップするとこの画面に変ります。
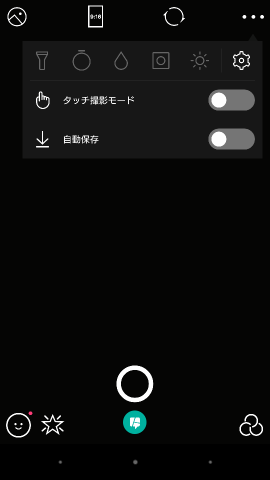
⇩ ⇩ ⇩
5.この画面になったら、時計の形をしたマークを見つけてください。

⇩ ⇩ ⇩
6.時計のマークが発見できましたか?
※【B612】のタイマーは、『3秒』と『7秒』が用意されています。
この時計を1回タップすると、『3秒』、2回タップする、『7秒』にタイマーがセットされます。
【1回タップすると3秒】
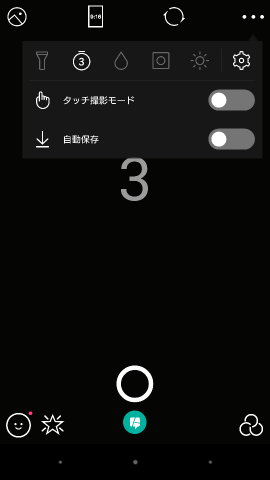
【2回だけタップすると7秒】
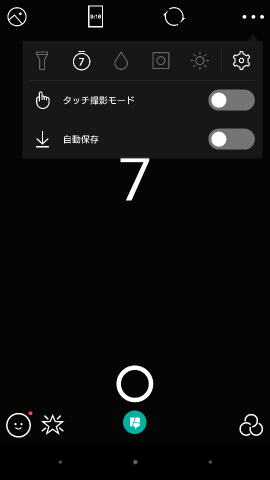
⇩ ⇩ ⇩
7.タイマーの設定を決めて、確認する。
※ここでは、7秒にタイマーを設定してみました。
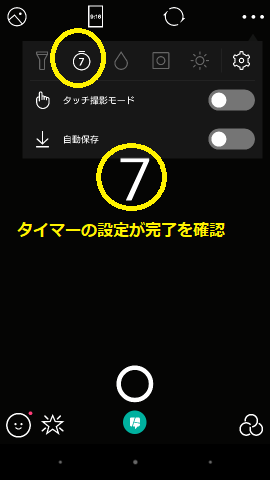
⇩ ⇩ ⇩
8.設定後に、画面をタップしてタイマー設定が完了します。
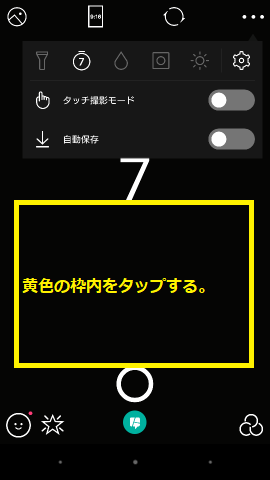
⇩ ⇩ ⇩
9.そうすると、通常の撮影画面に戻る。

⇩ ⇩ ⇩
10.これで、タイマーの設定は完了です。お疲れ様でした。
では、実際に、写真を撮ってみましょう!
【実践】~タイマーで、写真を撮ってみる
※ここでは、先に設定した7秒後に、シャッターが切れるようになっています。
1. 実際にシャッターボタンを押して撮影してみると…
こんな感じでカウントダウンが始まります。

2. 7秒後に、シャッターが切れます。
※シャッター音は出ませんから、撮影するときは注意してくださいね。文字だけのカウントダウンだけですから…。
3. 撮影したら、必ず保存をしてください。慣れないと忘れがちです…^_^;)
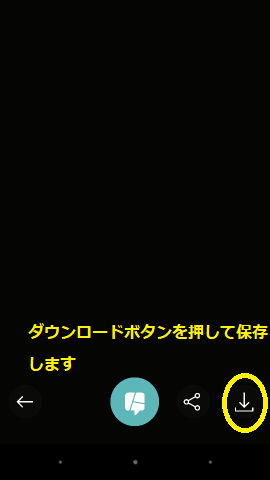
では、最後にこのタイマー機能を解除したいときはどうすればいいのか?について解説します。
タイマー機能を解除したい
1.まずは、【B612】のホーム画面に戻します。
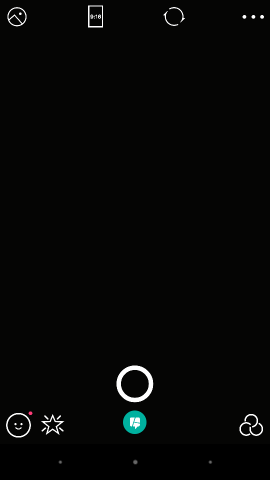
⇩ ⇩ ⇩
2.次に、右上の『・・・』をタップします。
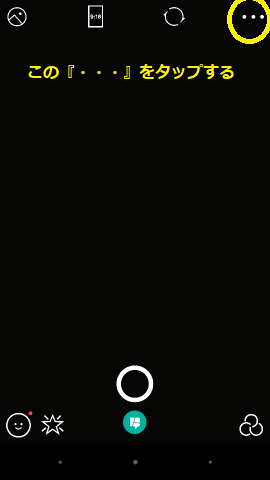
⇩ ⇩ ⇩
3. そして、時計の形をタップして『OFF』にします。
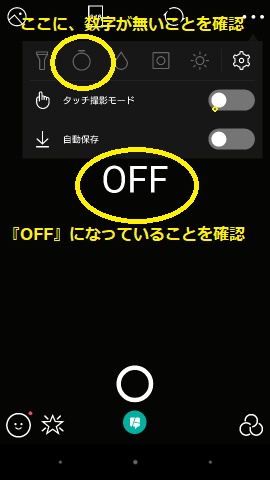
⇩ ⇩ ⇩
4.これで、タイマーは解除されました。
※もし、タイマーがきちんと解除できているか心配なときは、1度写真を撮ってみてくださいね。カウントダウンが出てこなければ、きちんとタイマーは解除されています。安心してくださいね。

<スポンサードリンク>
まとめ
友だちといっしょに写真を撮りたいとき、あると便利なタイマー機能。
【B612】のタイマー機能は、実際やってみると設定が簡単だったと思います。
ただ、シャッター音が出ないのでタイミングをとるのが少し難しいですね。
タイマー機能を使うときは、あなたの心の中でもカウントダウンをするといいかもしれません。
以上、『【初心者向け】B612 アプリのタイマー機能を使うには?~画像付きで優しく解説』となります。
また、次回は応用編として『画像のコマ割り』について解説していきます。
お楽しみに!
【B612の関連記事】
⇒●【超初心者向け】B612アプリの基本的な使い方を画像付きで徹底解説!
⇒●【初心者向け】B612 アプリのロゴの消し方~画像付きで優しく解説
⇒●【初心者向け】B612 アプリのタイマー機能を使うには?~画像付きで優しく解説
⇒●【初心者向け】B612 アプリの画像のコマ割り方法~画像付きで優しく解説
<スポンサードリンク>