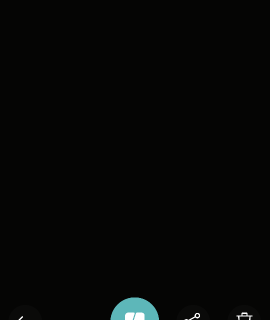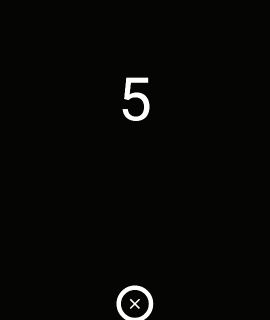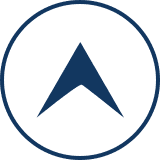こんにちは!モッチーです。
本日もブログにご訪問いただきありがとうございます。m(_ _)m
さて、今日あなたにお伝えするのは『B612のロゴの消し方と加工について』です。B612のアプリは気に入っているけど、写真を撮ったあとのロゴが邪魔だったり、あの定番のロゴに加工してみたいと思っているのでは?
それでは、さっそくB612のロゴの消し方&加工について、画像付きでやさしく解説していきます。とても簡単ですから安心してくださいね!
《スポンサードリンク》
B612のロゴの消し方の手順について
最初にお伝えするのは、B612のロゴの消し方です。では最初にB612を立ち上げておいてくださいね。

【ロゴの消し方の手順】
1.画像をとる画面になったら、上にある右から2番目のマークをタップしてください。

⇩ ⇩ ⇩
2.この画面に変わったら、【設定】をタップします。
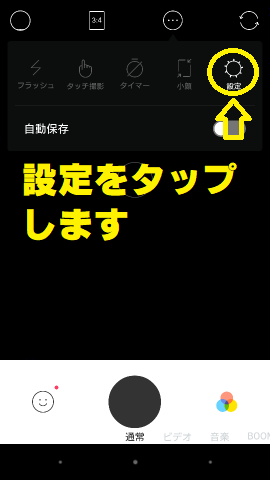
⇩ ⇩ ⇩
3.【設定】をタップするとこの画面になります。(※この画面になりましたか?)
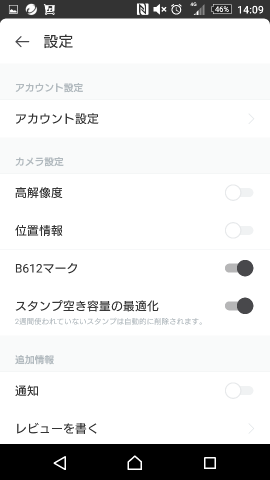
⇩ ⇩ ⇩
4.この画面の【B612マーク】に注目してください。ボタンが黒くなっています。
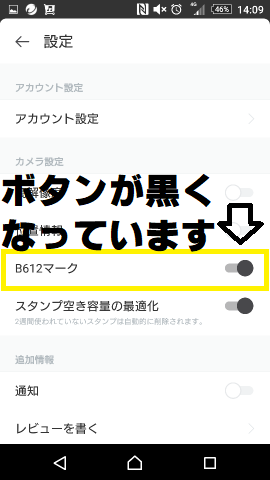
⇩ ⇩ ⇩
5.この【B612マーク】の黒くなったボタンをタップします。
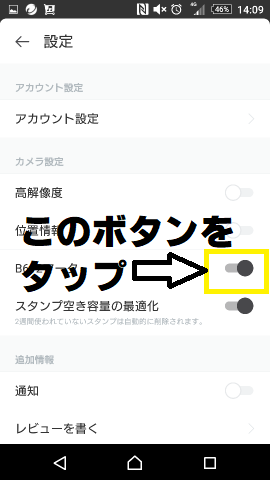
⇩ ⇩ ⇩
6.タップして、このように白くなれば設定完了。撮影した画像に【B612のロゴ】は出てきません。
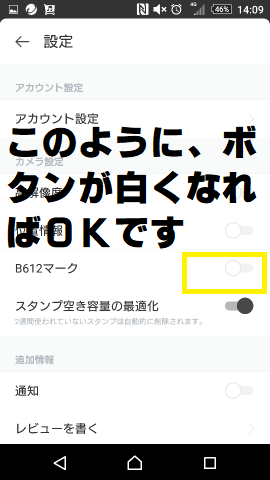
⇩ ⇩ ⇩
7.【B612マーク】のボタンが白くなったら、左上にある【← 設定】をタップして、撮影画面に戻ります。
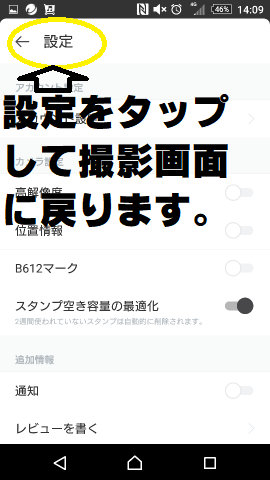
⇩ ⇩ ⇩
8.実施に写真を撮ってみると、いつも出ていた【B612】のロゴが消えています。^_^V

では、ロゴの消し方が分かったところで、ロゴの加工についてお伝えします。【ロゴの加工手順】は次の通りです。
B612のロゴを加工する手順について
先ほどは、ロゴを消しましたが、今回はロゴを加工するので、【B612マーク】の設定状態を『ON』にします。なのでボタンが黒くなっているのを最初に確認してくださいね。

【B612のロゴを加工手順】
1.【B612マーク】の設定状態を『ON』にしてから撮影します。ボタンを押して写真を撮る。
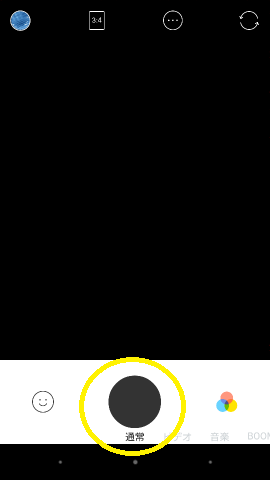
⇩ ⇩ ⇩
2.写真を撮りおわると、このような状態になります。右下に【B612のロゴ】が出ています。
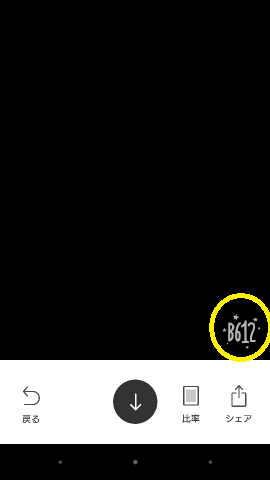
⇩ ⇩ ⇩
3.次にこの【B612のロゴ】をタップします。

⇩ ⇩ ⇩
4.すると、このように色々な【B612のロゴ】が出てきて、ロゴを加工できるようになります。全部で10種類あるので、あなたが好きなロゴをタップしてください。

⇩ ⇩ ⇩
5.今回は3番目のロゴを選んでみました♪選んだロゴをタップして、画面のロゴが変わったことを必ず確認してください。
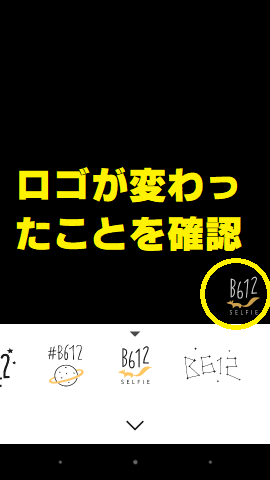
⇩ ⇩ ⇩
6.確認したら、下のマークをタップ
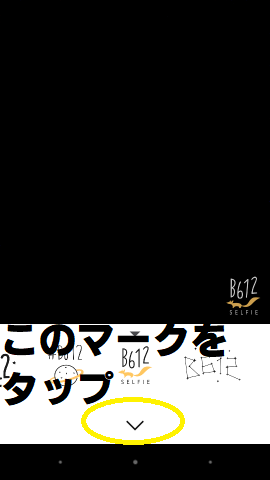
⇩ ⇩ ⇩
7.このボタンをタップ。
⇩ ⇩ ⇩
8.画面が保存されると、ボタンがこのようにレ点の表示がされます。これで、画面の保存が完了です。お疲れさまでした!

B612のロゴは、今のところ全部で10種類ありますから色々と変化をつけて楽しんでくださいね!
《スポンサードリンク》
まとめ
●B612のロゴを消すには設定から【B612マーク】をOFFにすれば良い。
●またロゴを加工したい場合は、写真を撮ったあとに【B612】をタップすると10種類のロゴから違うロゴへ加工できる。
以上が、『【初心者向け】B612のロゴの消し方&加工~画像付きでやさしく解説』となります。この情報があなたのお役に立てばうれしいです。
また、B612関連のお役立ち情報についてはコチラもご覧にくださいね!
⇒●【初心者必見!】B612 アプリの危険対策~安心して使うための3つのポイント
⇒●【最新版】B612 アプリは危険なの?~課金についてやさしく解説
《スポンサードリンク》